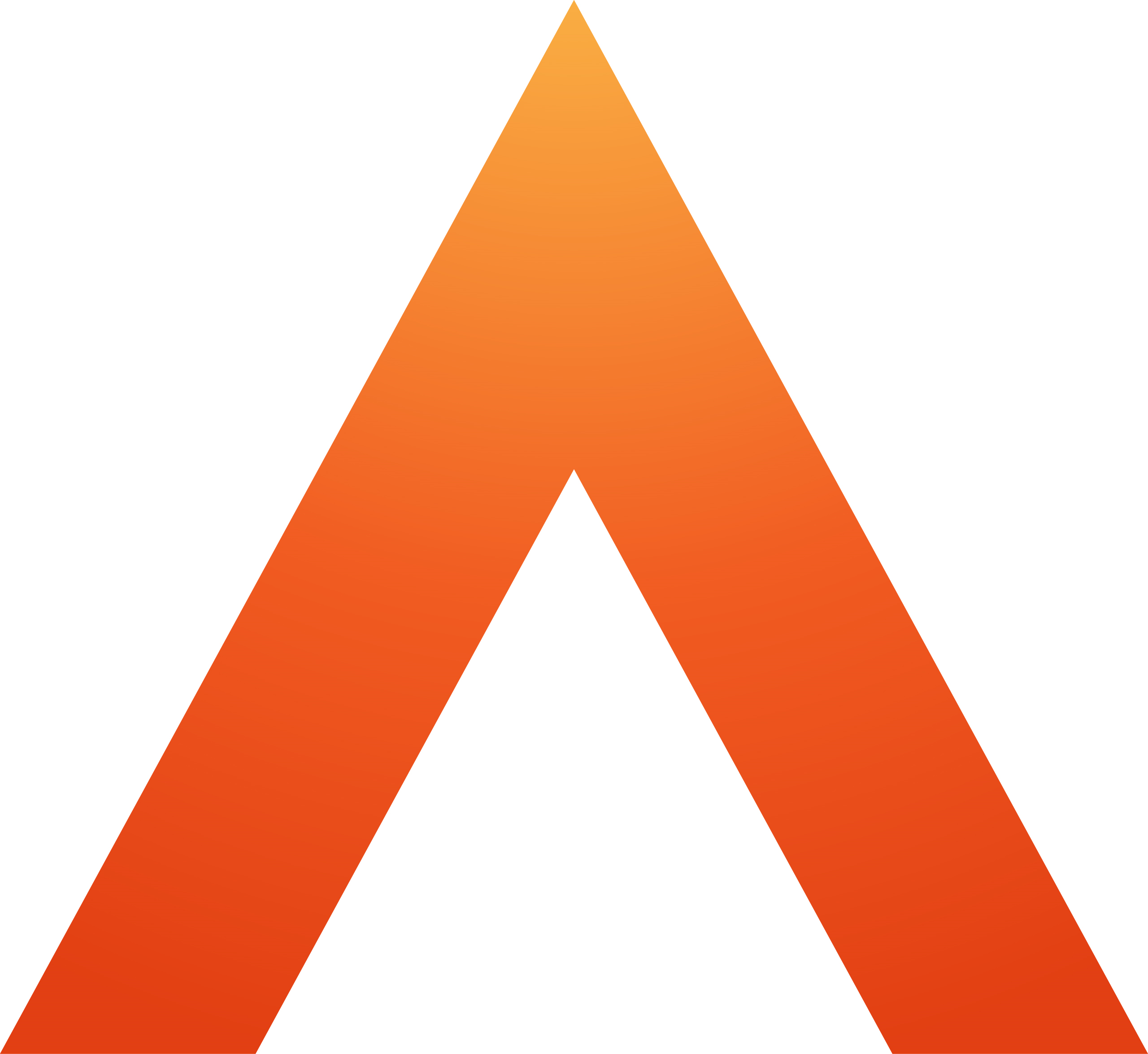OneAdvanced Single Sign-on login process
Updated
by Sally Robinson
OneAdvanced Single sign-on login process
OneAdvanced Identity (single sign-on) streamlines user authentication by centrally managing application access and enabling secure authentication across multiple applications with a single set of credentials.
Multi-factor authentication (MFA) enhances security by requiring users to go through a multi-step verification process, beyond just entering a password. Implementing MFA with an additional form of authentication can help prevent unauthorized access to accounts, particularly in cases where a password may have been compromised. You may already be familiar with MFA from your personal use, such as when accessing online banking or other applications.
For more information on the advantages of single sign-on and the significance of MFA, please refer to additional resources.
Upon logging into oneAdvanced software utilizing oneAdvanced SSO, you will encounter screens prompting you to set up an authenticator app for multi-factor authentication.
Logging in for the first time with Identity and MFA
If you're logging in to an oneAdvanced application for the first time, or if your account has been migrated to use oneAdvanced Identity, you will get the following steps on your first login.
If you have logged in using oneAdvanced Identity before but are setting up MFA for the first time, you will not need to set a password as you will already have a password for your account. You can skip ahead to Setting up MFA. This is relevant for existing users of oneAdvanced HR or oneAdvanced Financials.
Resetting your password
- When first logging on, you will be asked to enter your email address.
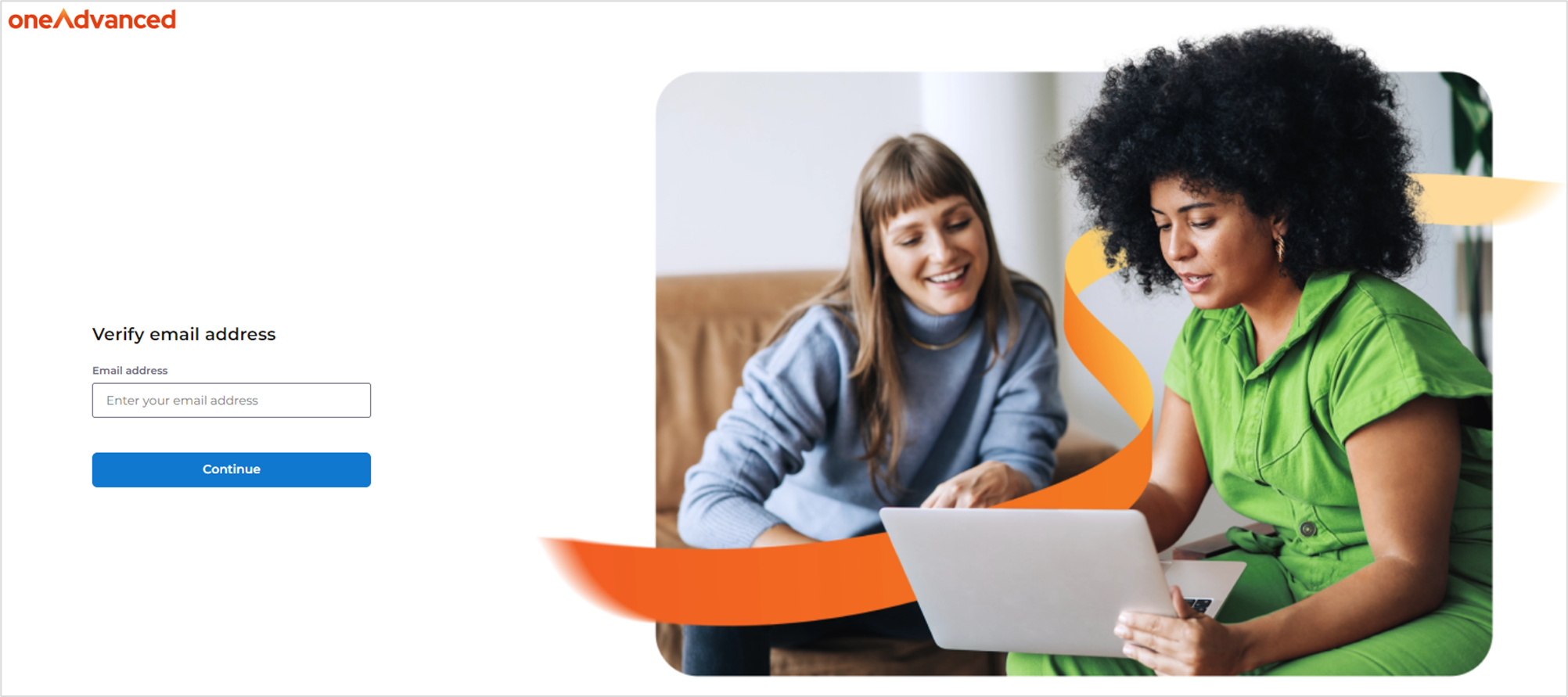
- If you have access to more than one organisation, you will see this screen to select an organisation. If you only have access to Legal Forms, you will not see this screen and can skip to step 3.
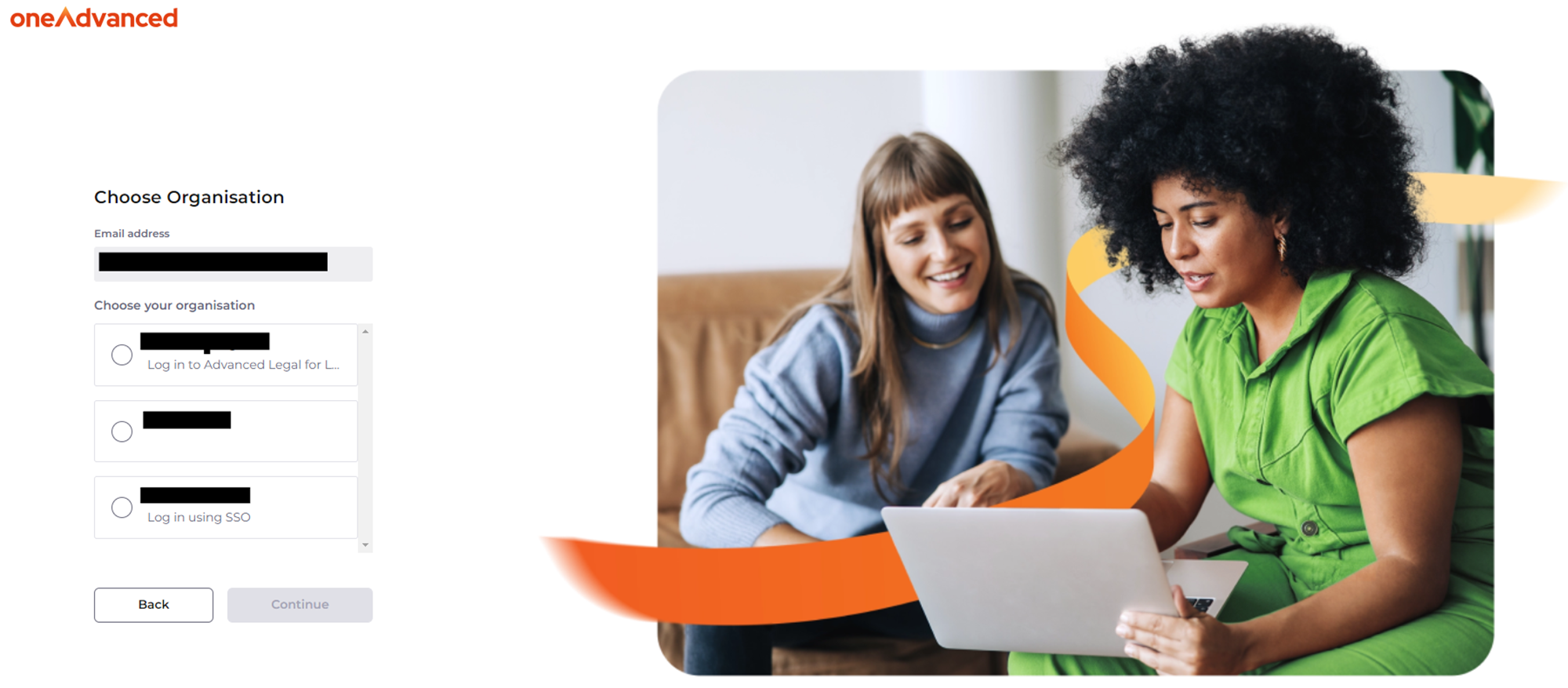
- Select Reset password under the log in button in order to set a password for your account. Please note, this is an Identity password and NOT a Legal Forms password.
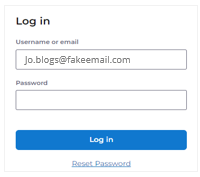
- You will need to enter your email address again and click Send. An email will be sent to your email address with a link to set your password.
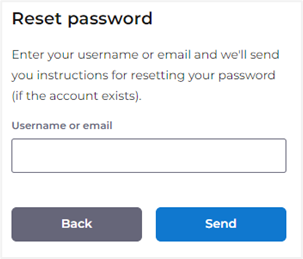
- You will see a verification message
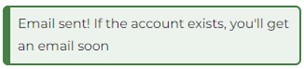
- Open the email and click the Change Password link
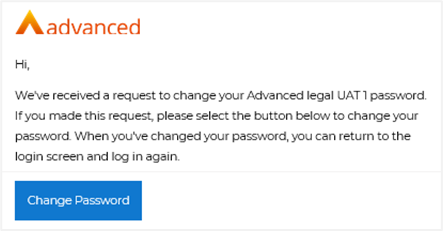
- You will now be taken to the multi-factor authentication page
Setting up MFA
- Follow the on-screen instructions
- Install and configure an authenticator app - see here for some suggestions
- Create a new accounts in your Authenticator app by scanning the QR code on-screen
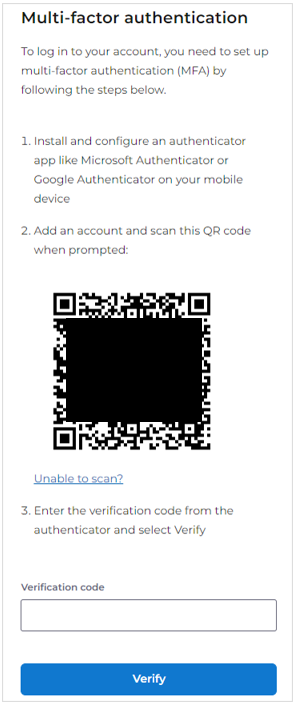
- Open the authenticator app to access your Legal Forms account
- Enter the verification code in your browser and click Verify

Update Password
- Enter a new password which must be a minimum of 14 characters
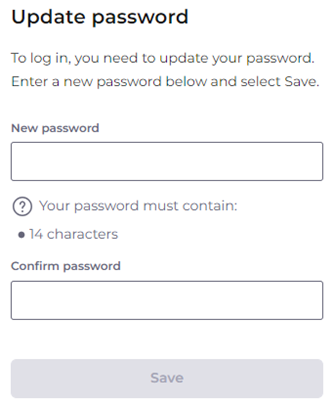
- Confirm your password and click Save