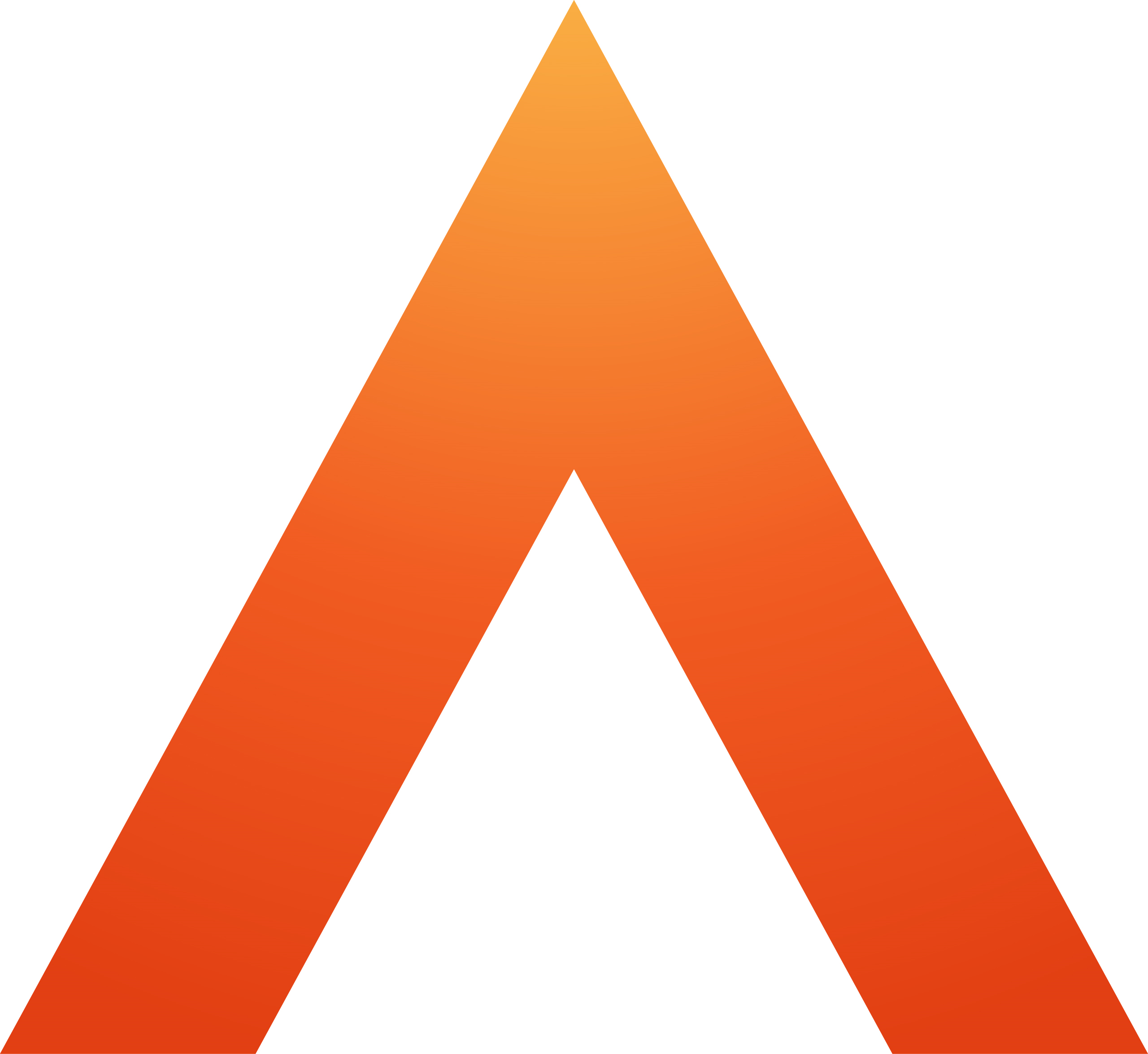Fonts, emphasis and rich text editing
Digitally submittable forms
There is no option to amend the fonts in digitally submittable forms. The output of those forms is a string of xml data therefore the font used is of no consequence.
How do I change the font type or size in a Library form?
Legal Forms uses a standard input text, but contains a Rich Text Editor which can be copied into Library forms.
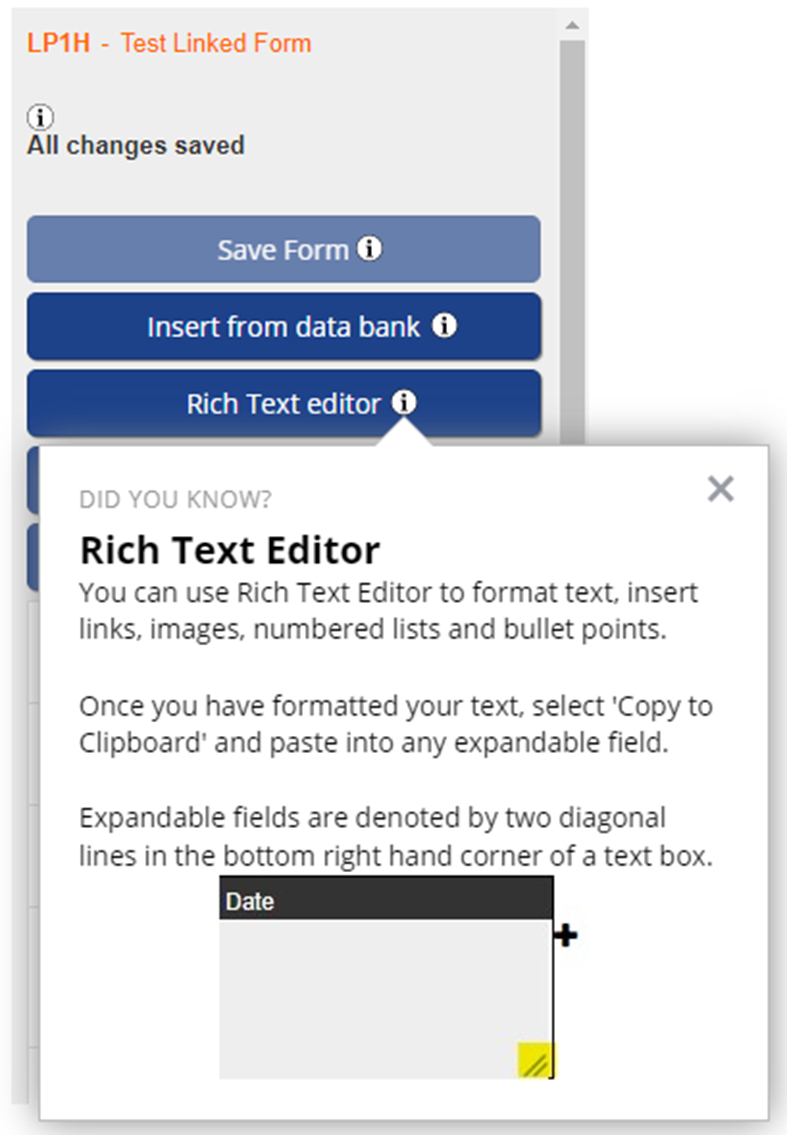
You can also copy text from an external document that allows Rich Text editing e.g. Microsoft Word or Google Docs, in which you have specified the font type and size, then you can copy and paste the data into your form.
What functionality does Library forms Rich Text Editor have?
Rich Text Editor has the ability to change font, font size, bold, underline, strikeout and well as various formatting options. You can create links to other files/documents as well as uploading images. Images are limited to a size of less than 5Mb.
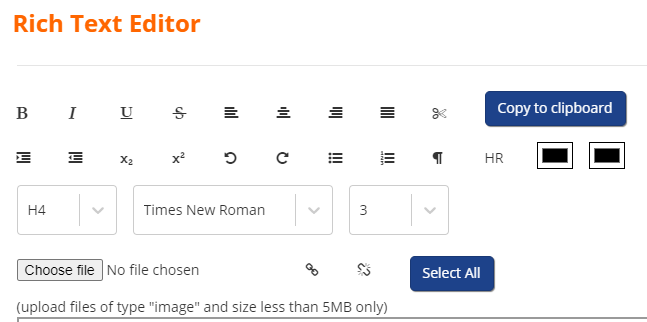
Can I add bullet points or legal numbering to my forms?
The Rich Text Editor is able to add bullet points and numbering. You can also add them via a Word/Docs document, then copy and paste the text into Legal Forms Forms.
Pasting data from another source
If you want to paste data from another source but don't want to bring the font style into the the form, then right click in the field and choose Paste as plain text or you can use the shortcut Ctrl+Shift+v . Note this feature is only available in Chrome or Edge for Legal Forms.
Choosing a different font
By default, forms within the Library use Courier New font. You can however choose to use a different font as your default. Available fonts are: Arial, Verdana, Helvetica, Tahoma, Times New Roman, Georgia, Garamond, Courier New.
All saved forms will display data typed into the form in your default font, so if you change the font and then open a form, data on the form will be in the newly selected font.
If you copy data into a Library form from out of Microsoft Word or Google Docs, the formatting and font chosen in MS Word or Google Docs is maintained when the data is pasted into the form. If it is a different font from the default you have chosen in your form, then the pasted data will be a different font from data you have typed in.
To finish your form, you will generate it as a PDF. The PDF will show the same fonts in the PDF that you have used in your form, whether the data was typed in or copy and pasted in from elsewhere. Images and links will also be converted as well as any formatting.
Setting your own choice of default font (individual users)
To choose your preferred font, go into your profile settings. Your profile is accessed by clicking on your name on the bar at the top of the page. Note that if an Administrator has mandated the font for your organisation, you cannot change it under your profile settings as the option will be disabled.

When you open a form in the Library, by default it will use your chosen font, or courier new if you don't have a default font set. If a colleague has a different font set as their default, you may open the same form but see them slightly differently because you will each see your chosen font. The data in a form will always render in the current user's default font on opening a form.